Unlike YouTube videos, you can’t stream content from Kodi to your Chromecast just by selecting the Cast button. Setting Kodi up with Chromecast requires a few extra steps, which differ depending on the device. Here’s how to do it on your computer and Android phone.
Download Yatse: Kodi remote control and cast APK Download Latest version for free here for your android phone or tablet Yatse is the only Kodi remote control app you will ever need to fully manage all of your devices. Cinema is an easy to use streaming APK that is gaining popularity among the masses.
How to stream Kodi to Chromecast from Android
There are two ways to stream content from Kodi to Chromecast via your Android device. The first one is super easy to set up, but it has a drawback: you can’t turn off your phone’s screen while streaming. The second method is a bit more complicated, but the stream won’t stop if you turn off your phone’s display. Here are step-by-step instructions for both methods.
Read Next: How to set up a Chromecast with your Android phone
The easy, battery-draining method
The first step is to download the Google Home app from the Play Store, if you haven’t already. Launch the app, tap the menu button located in the top-left corner, and select the “Cast screen/audio” option. Then tap the blue “Cast screen/audio” button and wait for the app to find compatible devices in your home. Select the Chromecast you want to stream to, after which the content on your phone’s screen will be mirrored to your TV. Now all you have to do is launch the Kodi app on your handset to bring it to the big screen.
Step-by-step-instructions:
- Download the Google Home app from the Play Store and launch it once installed.
- Tap the menu button in the top-left corner of your screen.
- Select the “Cast screen/audio” option.
- Tap the blue “Cast screen/audio” button and wait for the list of compatible devices to show up.
- Select your Chromecast from the list to mirror the content on your phone’s screen to the TV.
The advanced, power-saving method
This method takes a few more steps to set up, but lets you turn off your phone’s screen while streaming. To get started, you need to download three things to your Android device:
Launch ES File Explorer, tap the menu icon in the top left corner, and select “Settings.” Scroll down and tap on “Display settings” and enable the “Show hidden files” option. The next step is to locate the .xml file you downloaded earlier. It should be in the Download folder within the ES File Explorer app. Copy and paste that file into Kodi’s userdata directory. Long press on the file, select the “Copy” option that shows up at the bottom, and open the Kodi userdata folder by going to Android > Data > xbmc.kodi > files > .kodi > userdata. Then tap the “Paste” button at the bottom to finish the process.
How to install and use Kodi on Android
Congrats, everything is set up now. All that’s left to do is open Kodi and select the content you want to stream, after which the LocalCast app will automatically launch and show you a list of compatible devices in your home. Choose the one you want, sit back, and start watching the content on the big screen.
Step-by-step-instructions:
- Open ES File Explorer, select the menu icon in the top left corner, and tap “Settings.”
- Tap “Display settings” and enable the “Show hidden files” option.
- Find the .xml file you downloaded earlier, which should be in the Download folder within the ES File Explorer app.
- Long press on the file and select the “Copy” option that shows up at the bottom.
- Go to to Android > Data > xbmc.kodi > files > .kodi > userdata and paste the file into the folder.
- Open Kodi and select the content you want to stream.
- Select the device you want to stream to from the list shown by the LocalCast app to bring the content to the big screen.
How to stream Kodi to Chromecast from PC
Streaming content from Kodi to your PC is a breeze. Just open the Chrome browser, click the menu icon in the top-right corner (three vertical dots), and select the “Cast” option. The next step is to choose “Cast to” followed by “Cast desktop.” Then just select the name of your Chromecast device from the list and click the “Share” button, which will mirror the PC’s screen to your TV. This means when you open Kodi, it will show up on your big screen.
Read next: 5 best Kodi apps for Android
Step-by-step-instructions:
- Open the Chrome browser.
- Click the menu icon in the top-right corner (three vertical dots) and select “Cast.”
- Select the “Cast to” option followed by “Cast desktop.”
- Select a Chromecast device from the list.
- Click the “Share” button to mirror the PC’s screen to your TV.
- Open Kodi and start watching content on the big screen.
There you have it — that’s how to stream content from Kodi to your Chromecast. Which method did you use? Let us know in the comments!
Looking for more Kodi resources?
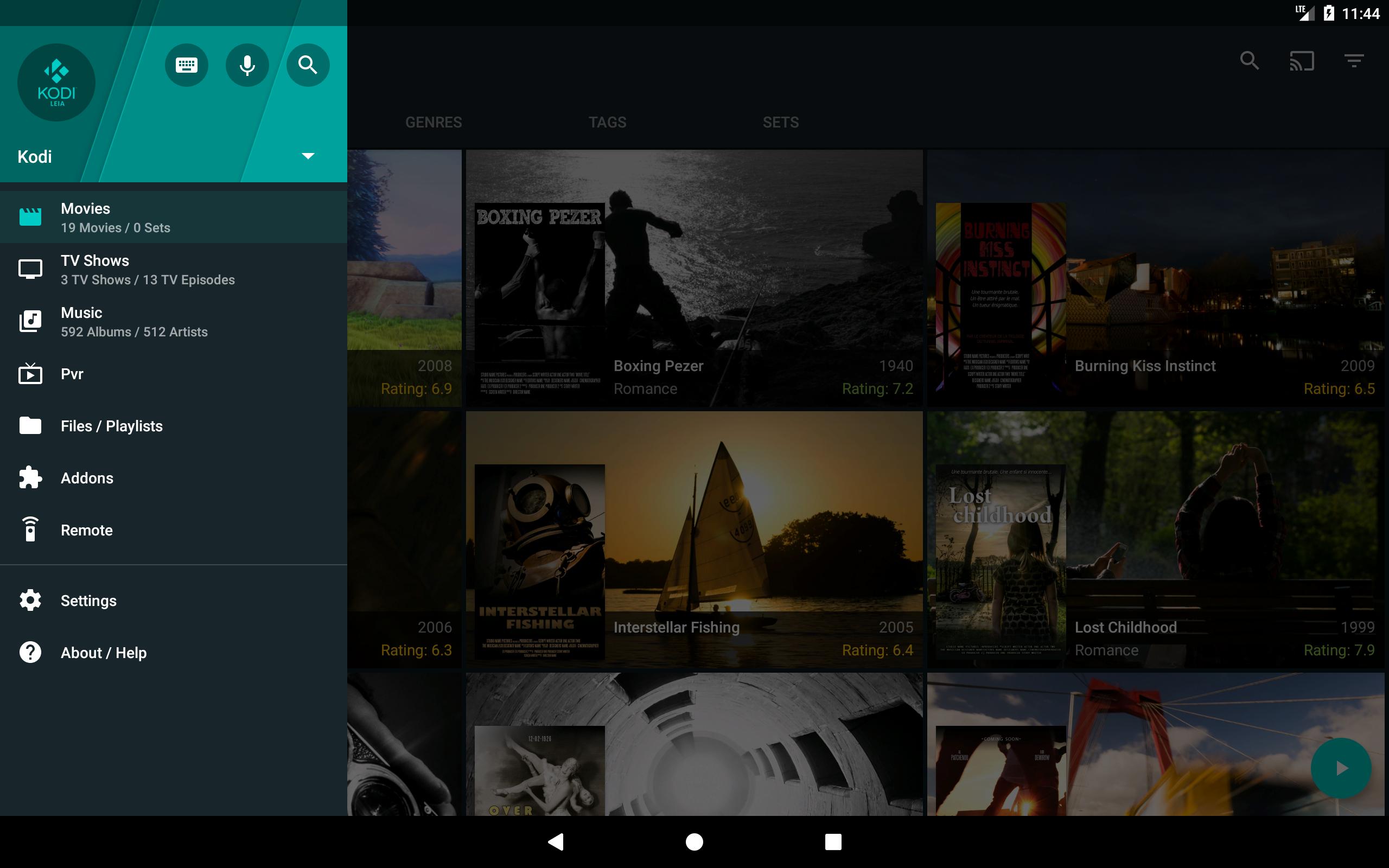

Download Kodi Apk Fire Tv
Kodi Cast Apk Full
