Then you check to see if the 'Shrew Soft Lightweight Filter' shows up in. Detached from key daemon VPN Client Version = 2.2.0 Beta 2 Windows OS Version = Windows 7. Shrew soft vpn client 2.2.2 key code generator serial numbers, cracks and keygens are presented here. No registration. The download is free, enjoy.
You can use the Shrew Soft VPN Client software to establish a secure VPN (Virtual Private Network) connection over the internet from your Windows computer to your FRITZ!Box. This way you can access all of the devices and data in your home network with your computer when you are not at home.
The standard edition of the Shrew Soft VPN Client is available as a free download for Windows 8 / 7 (64-bit and 32-bit) as well as for Linux and BSD. The VPN Client does not officially support Windows 10. However, according to our experience, the VPN Client can also be used in Windows 10.
Example values used in this guide
In this guide we show you how to connect a computer with Shrew Soft VPN Client 2.2.2 with the FRITZ!Box. When you set up your connection, replace the values used in this example with actual ones.
- MyFRITZ! domain name of the FRITZ!Box:
pi80ewgfi72d2os42.myfritz.net - User name of the FRITZ!Box user:
John Smith - Password for the FRITZ!Box user:
secret1234 - Shared secret of the FRITZ!Box user:
Zj7hPCouK65IrPU4
Requirements / Restrictions
- Shrew Soft VPN Client 2.2.2 is installed on the computer.
- The FRITZ!Box must obtain a public IPv4 address from the internet service provider.
Note:All instructions on configuration and settings given in this guide refer to the latest FRITZ!OS for the FRITZ!Box.
1 Preparations
Setting up MyFRITZ!
With MyFRITZ! you can even access the FRITZ!Box over the internet at all times if the FRITZ!Box receives a different public IP address from your internet service provider at regular intervals:

Adjusting the FRITZ!Box's IP network
Both ends of a VPN connection must have IP addresses in different IP networks. VPN communication cannot occur if your computer is connected to a router (for example another FRITZ!Box) that uses the same IP network as your FRITZ!Box.
Note:All FRITZ!Boxes use the IP network 192.168.178.0 in the factory settings.
Assign an IP address to your FRITZ!Box that differs from the IP addresses of the routers you will use to connect to the FRITZ!Box, for example 192.168.10.1 (subnet mask 255.255.255.0):
- Click 'Home Network' in the FRITZ!Box user interface.
- Click 'Network' in the 'Home Network' menu.
- Click on the 'Network Settings' tab.
- Click 'Additional Settings' in the section 'LAN Settings' to display all of the settings.
- Click the 'IPv4 Configuration' button.
- Enter the desired IP address and subnet mask.
- Click 'OK' to save the settings and on the FRITZ!Box, confirm that the procedure may be executed if asked to do so.
2 Setting up a VPN connection in the FRITZ!Box
Set up a different user for each VPN connection in the FRITZ!Box:
- Click 'System' in the FRITZ!Box user interface.
- Click 'FRITZ!Box Users' in the 'System' menu.
- Click the (Edit) button for the user who intends to connect to the FRITZ!Box via VPN. If you have not set up any users yet:
- Click the 'Add User' button.
- Enter a name and password for the user in the corresponding fields.
- Enable the option 'VPN'.
- Click 'OK' to save the settings and on the FRITZ!Box, confirm that the procedure may be executed if asked to do so.
Now the FRITZ!Box sets up the VPN rights for this FRITZ!Box user.
A window displaying the VPN settings for the FRITZ!Box user then opens automatically.
Note:You can open this window any time by clicking 'Show VPN Settings' in the settings for the FRITZ!Box user.
3 Setting up a VPN connection in the Shrew Soft VPN Client
Set up the VPN connection in the Shrew Soft VPN Client using the VPN settings displayed in the FRITZ!Box user interface for the FRITZ!Box user:
Note:You can access the VPN settings if you select 'System > FRITZ!Box Users' in the user interface, call up the settings for the user, and click 'Show VPN Settings'.
- Start the Shrew Soft VPN Access Manager and click the 'Add' button.
- The 'VPN Site Configuration' window opens.
- On the 'General' tab, enter the MyFRITZ! domain name of the FRITZ!Box (pi80ewgfi72d2os42.myfritz.net) in the 'Host Name or IP Address' field.
- Configure the following settings on the 'Authentication' tab:
- Select 'Mutual PSK + XAuth' from the drop-down list 'Authentication Method'.
- On the 'Local Identity' tab, select 'Key Identifier' from the drop-down list 'Identification Type' and enter the user name of the FRITZ!Box user (John Smith) in the 'Key String ID' field.
- On the 'Remote Identity' tab, select 'IP Address' from the drop-down list 'Identification Type'.
- On the 'Credentials' tab, enter the 'shared secret' of the FRITZ!Box user (Zj7hPCouK65IrPU4) in the field 'Pre Shared Key'. The 'shared secret' is displayed in the VPN settings of the user in the section 'iPhone, iPad or iPod touch'.
- If the entire data traffic - requests from the remote FRITZ!Box network as well as all web requests - should be forwarded over the VPN connection, click 'Save' to save the settings. The configuration is now completed.
- If only requests to the remote FRITZ!Box network should be forwarded over the VPN connection and the local internet connection should still be used for web requests, configure the following settings:
- Click on the 'Name Resolution' tab.
- Disable the option 'Enable DNS' on the 'DNS' tab.
- Disable the option 'Enable WINS' on the 'WINS' tab.
- Click on the 'Policy' tab.
- Select 'shared' from the drop-down list 'Policy Generation Level'.
- Disable the option 'Obtain Topology Automatically or Tunnel All'.
- Click the 'Add' button.
- The 'Topology Entry' window opens.
- Select 'Include' from the drop-down list 'Type', enter the IP network of the FRITZ!Box (192.168.10.0) in the 'Address' field and the corresponding subnet mask (255.255.255.0) in the 'Netmask' field, and then click 'OK'.
- Click 'Save' to save the settings.
Now the VPN connection to the FRITZ!Box has been configured.
4 Establishing a VPN connection
- Start the Shrew Soft VPN Access Manager.
- Select the VPN connection in the VPN Access Manager and click 'Connect'.
- In the corresponding fields, enter the user name and password for the FRITZ!Box user you set the VPN connection up for and click 'Connect'.
Now the VPN connection is established.
Note:Active VPN connections are displayed in the FRITZ!Box user interface under 'Overview' in the section 'Connections'.
Objective
IPSec VPN (Virtual Private Network) enables you to securely obtain remote resources by establishing an encrypted tunnel across the Internet.
The RV130 and RV130W work as IPSec VPN servers, and support the Shrew Soft VPN client.
Make sure to download the latest release of the client software.
• Shrew Soft (https://www.shrew.net/download/vpn)
Note: To be able to successfully setup and configure the Shrew Soft VPN client with an IPSec VPN server, you need to first configure the IPSec VPN server. For information about how to do this, refer to the article Configuration of an IPSec VPN Server on RV130 and RV130W.
The objective of this document is to show you how to use the Shrew Soft VPN client to connect with an IPSec VPN Server on the RV130 and RV130W.
Applicable Devices
• RV130W Wireless-N VPN Firewall
• RV130 VPN Firewall
System Requirements
• 32 or 64-bit systems
• Windows 2000, XP, Vista or Windows 7/8
Topology
A top level topology is shown below illustrating the devices involved in a Shrewsoft client to site configuration.
A more detailed flowchart illustrating the role of DNS servers in a small business network environment is shown below.
Software Version
• 1.0.1.3
Setup Shrew Soft VPN Client
IPSec VPN Setup and User Configuration
Step 1. Log in to the web configuration utility and choose VPN > IPSec VPN Server > Setup. The Setup page opens.
Step 2. Verify that the IPSec VPN Server for the RV130 is properly configured. If the IPSec VPN Server is not configured or misconfigured, refer to Configuration of an IPSec VPN Server on RV130 and RV130W and click Save.
Note: The above settings are an example of an RV130/RV130W IPSec VPN Server configuration. The settings are based on the document, Configuration of an IPSec VPN Server on RV130 and RV130W, and will be referred to in subsequent steps.
Step 3. Navigate to VPN > IPSec VPN Server > User. The User page appears.
Step 4. Click Add Row to add user accounts, used to authenticate the VPN clients (Extended Authentication), and enter the desired Username and Password in the fields provided.
Step 5. Click Save to save the settings.
VPN Client Configuration
Step 1. Open Shrew VPN Access Manager and click Add to add a profile.

The VPN Site Configuration window appears.
Step 2. In the Remote Host section under the General tab, enter the public Host Name or IP Address of the network you are trying to connect to.
Note: Ensure that the Port number is set to the default value of 500. For the VPN to work, the tunnel uses UDP port 500 which should be set to allow ISAKMP traffic to be forwarded at the firewall.
Step 3. In the Auto Configuration drop-down list, choose disabled.
Shrew Soft Vpn 2.2 2 Activation Key Filmora
The available options are defined as follows:
• Disabled — disables any automatic client configurations.
• IKE Config Pull — Allows setting requests from a computer by the client. With the support of the Pull method by the computer, the request returns a list of settings that are supported by the client.
• IKE Config Push — Gives a computer the opportunity to offer settings to the client through the configuration process. With the support of the Push method by the computer, the request returns a list of settings that are supported by the client.
• DHCP Over IPSec — Gives the client the opportunity to request settings from the computer through DHCP over IPSec.
Step 4. In the Local Host section, choose Use an existing adapter and current address in the Adapter Mode drop-down list.
The available options are defined as follows:
• Use a virtual adapter and assigned address — Allows the client to use a virtual adapter with a specified address as the source for its IPsec communications.
• Use a virtual adapter and random address — Allows the client to use a virtual adapter with a random address as the source for its IPsec communications.
• Use an existing adapter and current address — Allows the client to only use its existing, physical adapter with its current address as the source for its IPsec communications.
Step 5. Click on the Client tab. In the NAT Traversal drop-down list, select the same setting you configured on the RV130/RV130W for NAT Traversal in the article Configuration of an IPSec VPN Server on RV130 and RV130W.
The available Network Address Translation Traversal (NATT) menu options are defined as follows:
• Disable — The NATT protocol extensions will not be used.
• Enable — The NATT protocol extensions will only be used if the VPN Gateway indicates support during negotiations and NAT is detected.
• Force-Draft — The Draft version of the NATT protocol extensions will be used regardless of whether or not the VPN Gateway indicates support during negotiations or NAT is detected.
• Force-RFC — The RFC version of the NATT protocol will be used regardless of whether or not the VPN Gateway indicates support during negotiations or NAT is detected.
• Force-Cisco-UDP — Force UDP encapsulation for VPN clients without NAT.
Step 6. Click on the Name Resolution tab, and check the Enable DNS check box if you want to enable DNS. If specific DNS settings are not required for your site configuration, uncheck the Enable DNS check box.
Step 7. (Optional) If your remote gateway is configured to support the Configuration Exchange, the gateway is able to provide DNS settings automatically. If not, verify that the Obtain Automatically check box is unchecked and manually enter a valid DNS Server Address.
Step 8. (Optional) Click on the Name Resolution tab, check the Enable WINS check box if you want to enable the Windows Internet Name Server (WINS). If your remote gateway is configured to support the Configuration Exchange, the gateway is able to provide WINS settings automatically. If not, verify that the Obtain Automatically check box is unchecked and manually enter a valid WINS Server Address.
Note: By providing WINS configuration information, a client will be able to resolve WINS names using a server located in the remote private network. This is useful when attempting to access remote windows network resources using a Uniform Naming Convention path name. The WINS server would typically belong to a Windows Domain Controller or a Samba Server.
Step 9. Click on the Authentication tab, and select Mutual PSK + XAuth in the Authentication Method drop-down list.
The available options are defined as follows:
• Hybrid RSA + XAuth — The client credential is not needed. The client will authenticate the gateway. The credentials will be in the form of PEM or PKCS12 certificate files or key files type.
• Hybrid GRP + XAuth — The client credential is not needed. The client will authenticate the gateway. The credentials will be in the form of PEM or PKCS12 certificate file and a shared secret string.
• Mutual RSA + XAuth — Client and gateway both need credentials to authenticate. The credentials will be in the form of PEM or PKCS12 certificate files or key type.
• Mutual PSK + XAuth — Client and gateway both need credentials to authenticate. The credentials will be in the form of a shared secret string.
• Mutual RSA — Client and gateway both need credentials to authenticate. The credentials will be in the form of PEM or PKCS12 certificate files or key type.
• Mutual PSK — Client and gateway both need credentials to authenticate. The credentials will be in the form of a shared secret string.
Shrew Soft Vpn Manager

Step 10. In the Authentication section, click on the Credentials sub-tab and enter the same pre-shared key you configured on the IPsec VPN Server Setup page in the Pre Shared Key field.
Step 11. Click on the Phase 1 tab. Configure the following parameters to have the same settings that you configured for the RV130/RV130W in Step 2 of the IPSec VPN Server User Configuration section of this document.
Shrew Soft Vpn Client For Windows 10
The parameters in Shrew Soft should match the RV130/RV130W configurations in Phase 1 as follows:
• “Exchange Type” should match “Exchange Mode”.
• “DH Exchange” should match “DH Group”.
• “Cipher Algorithm” should match “Encryption Algorithm”.
• “Hash Algorithm” should match “Authentication Algorithm”.
Step 12. (Optional) If your gateway offers a Cisco compatible vendor ID during phase1 negotiations, check the Enable Check Point Compatible Vendor ID check box. If the gateway does not, or you are unsure, leave the check box unchecked.
Step 13. Click on the Phase 2 tab. Configure the following parameters to have the same settings that you configured for the RV130/RV130W in Step 2 of the IPSec VPN Server User Configuration section of this document.
The parameters in Shrew Soft should match the RV130/RV130W configurations in Phase 2 as follows:
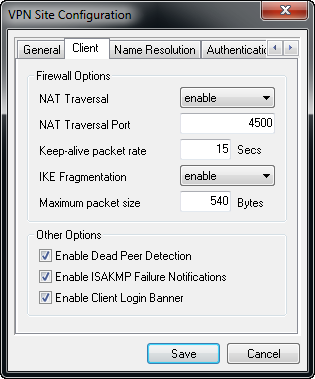
Shrew Soft Vpn Windows 10
• “Transform Algorithm” should match “Encryption Algorithm”.
• “HMAC Algorithm” should match “Authentication Algorithm”.
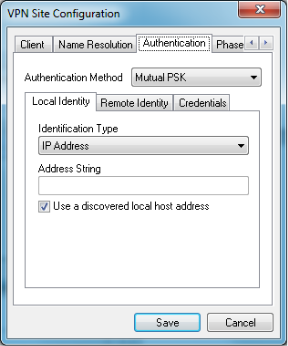
• PFS Exchange” should match “DH Group” if PFS Key Group is enabled on the RV130/RV130W. Otherwise, select disabled.
• “Key Life Time limit” should match “IPSec SA Lifetime”.
Step 14. Click on the Policy tab and select require in the Policy Generation Level drop-down list. The Policy Generation Level option modifies the level in which IPsec Policies are generated. The different levels provided in the drop-down list map to IPSec SA negotiation behaviors implemented by different vendor implementations.
The available options are defined as follows:
• Auto — The client will automatically determine the appropriate IPSec Policy Level.
• Require — The client will not negotiate a unique Security Association (SA) for each policy. Policies are generated using the local public address as the local policy ID and the Remote Network Resources as the remote policy ID. The phase2 proposal will use the policy IDs during negotiation.
• Unique — The client will negotiate a unique SA for each policy.
Shrew Soft Vpn 2.2 2 Activation Key Office 2016
• Shared – Policies are generated at the require level. The phase 2 proposal will use the local policy ID as the local ID and Any (0.0.0.0/0) as the remote ID during negotiation.
Step 15. Uncheck the Obtain Topology Automatically or Tunnel All check box. This option modifies the way security policies are configured for the connection. When disabled, Manual configuration must be performed. When enabled, Automatic configuration is performed.
Step 16. Click Add in order to add the Remote Network Resource you want to connect to. Remote network resources include remote desktop access, departmental resources, network drives, and secured electronic mail.
The Topology Entry window appears:
Step 17. In the Address field, enter the subnet ID of the RV130/RV130W. The address should match the IP Address field in Step 2 of the IPSec VPN Server Setup and User Configuration section of this document.
Step 18. In the Netmask field, enter the subnet mask for the RV130/RV130W’s local network. The netmask should match the Subnet Mask field in Step 2 of the IPSec VPN Server User Configuration section of this document.
Step 19. Click Ok to finish adding the Remote Network Resource.
Step 20. Click Save to save your configurations for connecting to the VPN Site.
Step 21. Return to the VPN Access Manager window to select the VPN Site you configured, and click the Connect button.
The VPN Connect window appears.
Step 22. In the Credentials section, enter the username and password of the account you set up in Step 4 of the IPSec VPN Server User Configuration section of this document.
Step 23. Click Connect to VPN into the RV130/RV130W.
The IPSec VPN tunnel is established and the VPN client can access the resource behind the RV130/RV130W LAN.
View a video related to this article...
