Most people who have been using Windows for many years are probably familiar with Solitaire. It is one of the built-in games that Microsoft introduced with the operating system. However, when Windows 8 was released to the market, it was removed as a default app. Moreover, users could only get it from the Metro apps store.
If you’re a Windows 10 user, you might have noticed that Solitaire is once again one of the built-in apps of the system. Playing it on the computer brings back old memories of boring afternoons when there’s nothing to do but play digital cards. Did you use to make a wish before playing a round of Solitaire? Legend says that it will come true if you solve the set!
But Microsoft still has the 8.1 version on their servers so the 8.1 users can still grab it. You should see Microsoft.MicrosoftMahjong1.9.0.40714x868wekyb3d8bbwe.appx. The.appx file extension. Download this game from Microsoft Store for Windows 10, Windows 8.1, Windows 10 Mobile, Windows 10 Team (Surface Hub), HoloLens. See screenshots, read the latest customer reviews, and compare ratings for Microsoft Jigsaw. Microsoft Sudoku not Loading or Crashes Fix If the issue is with your Computer or a Laptop you should try using Restoro which can scan the repositories and replace corrupt and missing files. This works in most cases, where the issue is originated due to a system corruption. Microsoft Sudoku. 2,322 likes 27 talking about this. Welcome to the Microsoft Sudoku fan page! Sudoku Zenkai is a game for everyone, from beginning to advanced players. It brings a new dimension to sudoku - you can solve puzzles with your friends, wherever they are! You can start a new puzzle with a friend, or call one over to help when you get stuck.
While many are stoked that the game has been pre-installed on the latest Windows operating system, some have complained that it has stopped working on their PC. Most of them consulted forums to learn why their Microsoft Solitaire Collection won’t open. Here are some of the questions users asked regarding the issue.
- What should I do when Solitaire freezes and closes down? – It is possible for the game to crash on your computer suddenly. Do not worry because this is a relatively common problem. Moreover, it can be fixed by installing the missing system updates or updating your drivers.
- What solution should I try when Microsoft Solitaire Collection won’t open? – Some users complained that the game wouldn’t launch on their computer. If this happens to you, try running the built-in troubleshooter and check if that gets rid of the problem.
- What if Microsoft Solitaire Collection does not work in Windows 8? This issue can also occur on older versions of the operating system, including Windows 8.1. Since Windows 10 and 8.1 have a lot of similarities, you should be able to use most of the solutions we provided in this article.
If you want to know how to open Microsoft Solitaire on Windows 10 successfully once again, make sure you try the methods listed below. As we’ve mentioned, they will work best on Windows 10, but they will also apply to older versions like Windows 8.1.
Resolve PC Issues with Driver Updater
Unstable PC performance is often caused by outdated or corrupt drivers. Auslogics Driver Updater diagnoses driver issues and lets you update old drivers all at once or one at a time to get your PC running smoother
Method 1: Running the Built-in Troubleshooter
One of the great features of Windows 10 is its built-in troubleshooter. So, if you encounter problems with Solitaire, you can try running it to fix the issues. Take advantage of the troubleshooter by following these steps:
Microsoft Sudoku Won T Open
- On your keyboard, press Windows Key+I. This should launch the Settings app.
- Once the Settings window is open, click Update & Security.
- Go to the left-pane menu, then choose Troubleshoot.
- Go to the menu on the right, then select Windows Store Apps.
- Click Run the Troubleshooter.
- Follow the on-screen instructions to complete the troubleshooting process.
- Once the process is complete, check if the issue persists.
Method 2: Resetting the Windows Store Cache
Some users reported that the Store cache could be behind the problems with Solitaire and other apps on their computer. To fix this issue, try clearing the Store cache, which you can do by following these instructions:
- Open the Run dialog box by pressing Windows Key+R on your keyboard.
- Type “WSReset.exe” (no quotes), then hit Enter.
- The process will now begin. Usually, it just takes a couple of seconds.
Once you’ve cleared the Store cache, you can check if you’ve gotten rid of the problem.
Method 3: Checking if the Taskbar is Set to Auto-Hide
In some cases, Solitaire stops working because of certain taskbar settings. If your taskbar is set to auto-hide, it is likely the culprit behind the problem. You can try reinstalling the game. After that, change the taskbar properties by following these steps:
- Right-click your taskbar, then select Taskbar Settings from the menu.
- Make sure that the ‘Automatically hide the taskbar in desktop mode’ and ‘Automatically hide the taskbar in tablet mode’ options are disabled.
Once you’ve completed the steps above, check if you can now open and play Solitaire. This may seem like an odd solution. However, some users reported that they had been able to fix the issue with this method.
Method 4: Updating the Application
In some cases, updating Solitaire gets rid of the problem. You can check if the application on your PC needs an update by following these steps:
- On your keyboard, press Windows Key+S.
- Type “Store” (no quotes), then press OK.
- Once Store is up, look for the Solitaire app, then check if you need to update it. If an update is available, download and install it.
After updating the application to its latest version, check if Solitaire is functioning properly.
Method 5: Reinstalling Solitaire
Some users claimed that one of the best ways to resolve this problem is by reinstalling the application. It is possible that the installation was corrupted. So, the only way to fix it is by removing the game, downloading it again from Store, and reinstalling it to your computer.
Method 6: Installing the Latest Updates
Missing updates can also cause Solitaire to malfunction. After all, errors and other issues are possible results of glitches in the system. However, you can resolve this by installing the latest updates.
It is worth noting that Windows 10 installs the latest updates automatically in the background. However, because of bugs, the system can miss an update or two. So, it is best to check for updates manually. Just do the following:
- Click the Search icon on your taskbar.
- Type “settings” (no quotes), then hit Enter.
- Once the Settings app is open, click Updates & Security.
- Click the Check for Updates button.
Your system will now check if there are available updates. Make sure you restart your computer to install the missing updates.
Method 7: Creating a New User Account
Microsoft Sudoku Fails To Start
It is also possible that your user account is corrupted. This is why you can’t run Solitaire on your computer. There are various reasons why this happens. However, our advice is to create a new user account by following these steps:
- Go back to Method 6 and follow the steps in opening the Settings app.
- Once the Settings window is open, click Accounts.
- Go to the left-pane menu, then select Family & Other People.
- Go to the right pane, then click the ‘Add someone else to this PC’ option.
- Choose ‘I don’t have this person’s sign-in information’.
- Select ‘Add a user without a Microsoft account’.
- Submit the necessary details, then click Next.
Once you’ve successfully created a new account, switch to it. Check if the issue also appears in this new account. If it doesn’t, then move your personal files to this account and start using it.
Method 8: Changing the Font Scaling
If your computer’s monitor has an ultra-high resolution, then it is likely that font scaling is enabled by default. This feature can be useful, but it can also cause issues with certain applications. Simply change your font scaling settings by following these steps:
- Launch the Settings app, then select System.
- Go to the Scale and Layout section, then choose the recommended value for the size of the apps, text, and other items.
Once you’ve done that, you can launch Solitaire and check if the issue has been resolved.
Do you enjoy playing built-in Microsoft games?
Comment below which your favorite is!
-->This article provides methods to solve the issue that Internet Explorer can't access certain websites and provides solutions.
Original product version: Internet Explorer 10, Internet Explorer 9
Original KB number: 967897

To resolve this problem, try the following methods, in the order in which they are given.
Manually enter the shortcut
Try to open a problem website by manually entering the shortcut (web address) instead of clicking the link for that site. To do this, follow these steps:
- Right-click the link for the website, and then click Copy shortcut.
- Paste the shortcut into the Address bar of Internet Explorer.
- Press Enter.
Use the troubleshooter
If none of the previous methods resolve the problem, try to run the Network and Internet Troubleshooter. To do this, right-click the network icon in the notification area, click Troubleshoot problems, and then click Internet Connections. The Troubleshooter might ask you some questions or reset some common settings during this process. If running the Network and Internet Troubleshooter does not resolve the problem, look for your specific problem in the following list.
I can access some websites, but not all of them
Windows 8.1 and Windows 10
Swipe in from the right edge of the screen (if you're using a mouse, press the Windows + C keys), and then tap or click Search. Enter Internet options in the search box, and then tap or click Settings.
In the search results, tap or click Internet Options. Tap or click the Advanced tab and then tap or click Reset.
Note
Select the Delete personal settings check box if you would also like to remove browsing history, search providers, Accelerators, home pages, Tracking Protection, and ActiveX Filtering data.
In the Reset Internet Explorer Settings window tap or click Reset.
Note
To delete all personal settings, tap or click the checkbox for Delete personal settings.
Close and then restart Internet Explorer for the changes to take effect.
Windows XP, Windows Vista, and Windows 7
- Exit all programs, including Internet Explorer.
- If you use Windows XP, click Start > Run. Type inetcpl.cpl in the Open box, and then press Enter.
If you use Windows 7 or Windows Vista, click the Start button. Type inetcpl.cpl in the Search box, and then press Enter. The Internet Options dialog box appears. - Click the Advanced tab.
- Under Reset Internet Explorer settings, click Reset. Then click Reset again.
Click to select the Delete personal settings check box if you also want to remove browsing history, search providers, Accelerators, home pages, Tracking Protection, and ActiveX Filtering data. - When Internet Explorer finishes resetting the settings, click Close in the Reset Internet Explorer Settings dialog box.
- Start Internet Explorer again.
If you still can't access some websites, get help from the Microsoft Community online.
For more information about How to reset settings in Internet Explorer, see video.
I can't access my bank and email websites or other secure websites
When you connect to a secure website, Internet Explorer uses an encrypted channel that uses Secure Sockets Layer (SSL) technology to encrypt transactions. Corrupted information in the SSL can cause websites not to load correctly. Clearing the SLL state may resolve this problem. To do this, follow these steps for your version of Windows.
Windows 8.1 and Windows 10
- Swipe in from the right edge of the screen (if you're using a mouse, press Windows logo key+C keys), and then tap or click Search. Enter Internet options in the search box, and then tap or click Settings.
- In the search results, tap or click Internet Options. Tap or click the Content tab, and then tap or click Clear SSL state.
Windows Vista and Windows 7
- Click the Start button, type Internet Explorer in the search box, and then, in the list of results, click Internet Explorer.
- In Internet Explorer, click Tools, and then click Internet Options.
- Click the Content tab, and then click Clear SSL state.
If clearing the SSL state does not resolve the problem, the date and time settings on your PC might be incorrect. Some secure sites require that the date and time on your PC match the date and time of the website. To check the date and time, follow these steps for your version of Windows.
Windows 8.1 and Windows 10
- Swipe in from the right edge of the screen (if you're using a mouse, press the Windows + C keys), and then tap or click Search. Enter date and time in the search box, and then tap or click Settings.
- In the search results, tap or click Date and Time, and then tap or click Change date and time.
- In the Date and Time Setting window, set the current date and time.
- Click OK, click Apply, and then click OK.
Windows Vista and Windows 7
- In Control Panel, open Date and Time. To do this, click the Start button, type date and time in the Start Search box, and then click Date and Time in the Programs list.
- Click Change date and time.
- In the Date and Time Settings dialog box, set the date and time to the correct values.
- Click OK two times.
Microsoft Sudoku In Windows 10
If the date and time settings on your PC were correct, some incompatible or defective Internet Explorer add-ons might be interfering with the website. You might be able to resolve this problem if you turn off these add-ons. To automatically disable a list of known incompatible add-ons, run the Internet Explorer Add-on Fix it. When you are asked whether you want to run or save the file, click Run, and then follow the steps in the wizard.
If the Add-on Fix it does not resolve this problem, changes were made to your installation of Internet Explorer might be preventing you from viewing some websites. You can reset Internet Explorer to its original settings to remove any changes without deleting your favorites or feeds. To automatically reset the Internet Explorer settings, run the following Reset Internet Explorer Settings Fix it. When you are asked whether you want to run or save the file, click Ru n, and then follow these steps in the wizard.
Windows 8.1 and Windows 10
Disable add-ons
- Swipe in from the right edge of the screen (if you're using a mouse, press the Windows + C keys), and then tap or click Search. Enter Internet options in the search box, and then tap or click Settings.
- In the search results, tap or click Internet Options. Tap or click the Programs tab, then tap or click Manage add-ons.
- In the Manage add-ons window, tap or click the dropdown under Show, then tap or click All add-ons.
- Tap or click each add-on, and then tap or click Disable. When you are finished, tap or click OK.
Reset Internet Explorer to its original settings
- Swipe in from the right edge of the screen (if you're using a mouse, press the Windows + C keys), and then tap or click Search. Enter Internet options in the search box, and then tap or click Settings.
- In the search results, tap or click Internet Options. Tap or click the Advanced tab and then tap or click Reset....
Note
Select the Delete personal settings check box if you would also like to remove browsing history, search providers, Accelerators, home pages, Tracking Protection, and ActiveX Filtering data.
- In the Reset Internet Explorer Settings window tap or click Reset.
Note
To delete all personal settings, tap or click the checkbox for Delete personal settings.
- Close and then restart Internet Explorer for the changes to take effect.
If you still can't access secure websites, get help from the Microsoft Community online.
I can't access any websites
If you can't view any websites, you are probably disconnected from the Internet. Try to run the Network and Internet Troubleshooter. To do this, right-click the network icon in the notification area, click Troubleshoot problems, and then click Internet Connections. The Troubleshooter might ask you some questions or reset some common settings during this process.
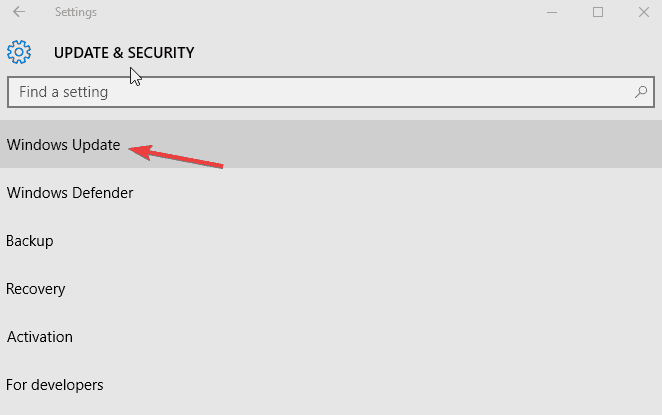
If the date and time settings on your PC were correct, some incompatible or defective Internet Explorer add-ons might be interfering with the website. You might be able to resolve this problem if you turn off these add-ons. To automatically disable a list of known incompatible add-ons, run the Internet Explorer Add-on Fix it. When you are asked whether you want to run or save the file, click Run, and then follow these steps in the wizard for your version of Windows.
Windows 8.1 and Windows 10
- Swipe in from the right edge of the screen (if you're using a mouse, press the Windows + C keys), and then tap or click Search. Enter Troubleshooting in the search box, and then tap or click Settings.
- Tap or click Troubleshooting in the search results pane.
- In the Troubleshooting window, tap or click View all.
- Tap or click Internet Explorer Performance, and in the Internet Explorer Performance window, tap or click Next.
- Follow the onscreen instructions to run the Troubleshooter.
If the Add-on Fix it does not resolve this problem, it's possible that changes were made to your installation of Internet Explorer that is preventing you from viewing some websites. You can reset Internet Explorer to its original settings to remove any changes without deleting your favorites or feeds. To automatically reset the Internet Explorer settings, run the following Reset Internet Explorer Settings Fix it. When you are asked whether you want to run or save the file, click Run, and then follow the steps in the wizard.
If you still can't access websites, get help from the Microsoft Community online.
References
If you still can't access some websites after you follow the steps in this article, you can try the following resources for more support.
- Help from Microsoft Community online: Microsoft Community.
- More Microsoft online articles: Perform a search to find more online articles about this specific error.
